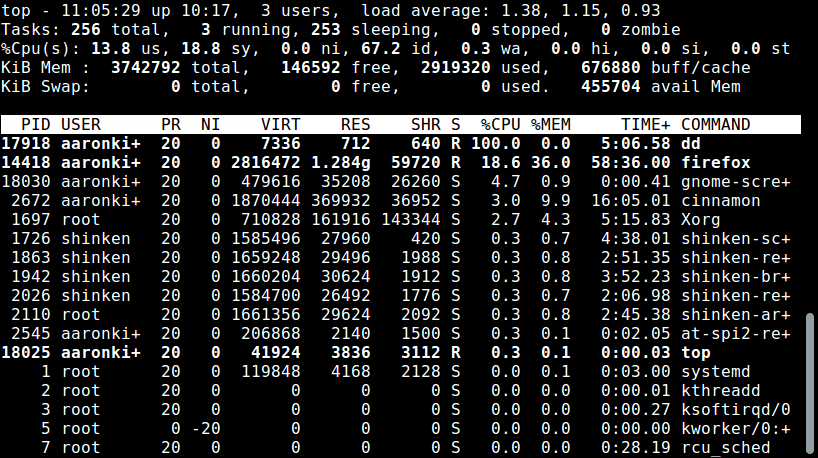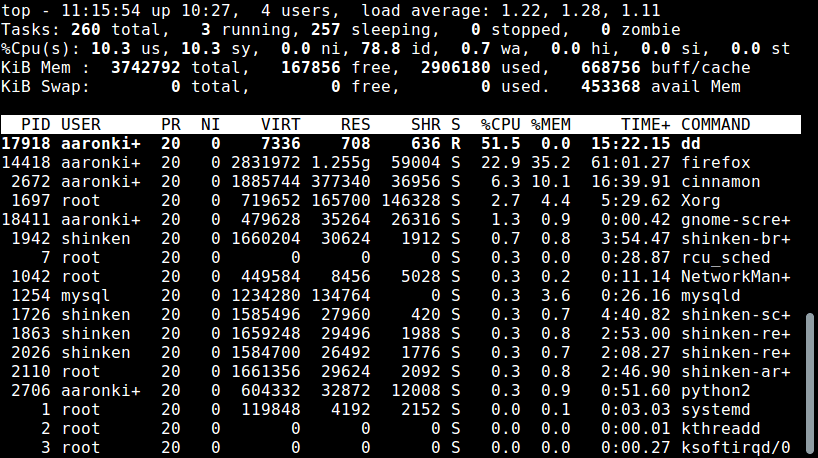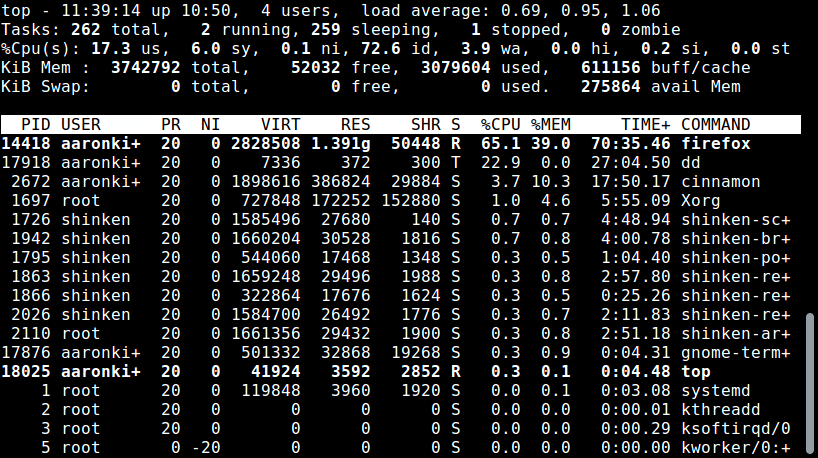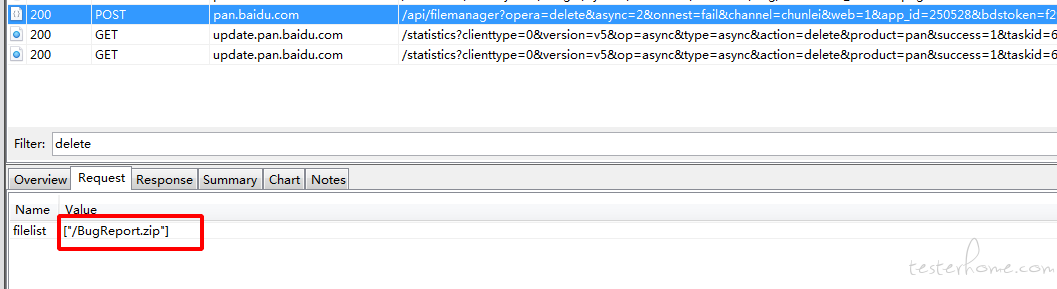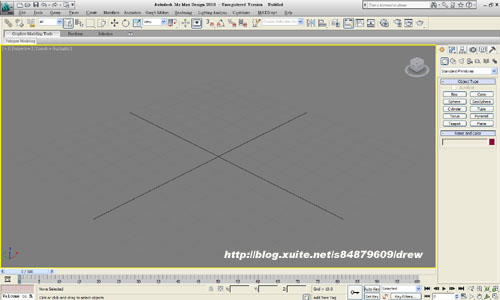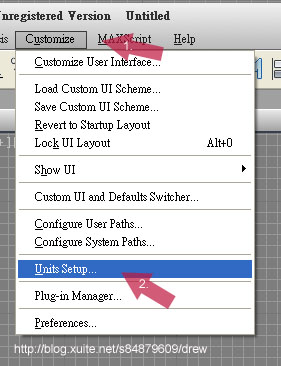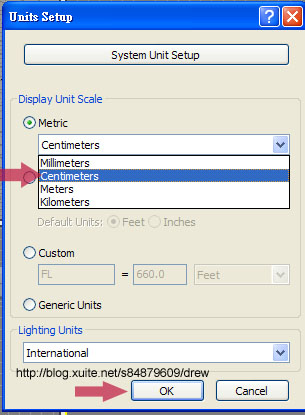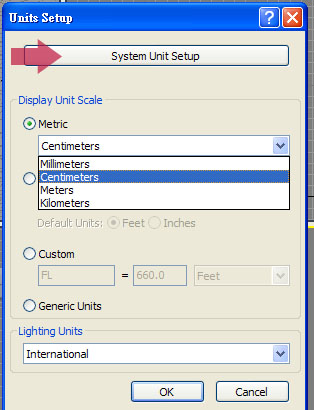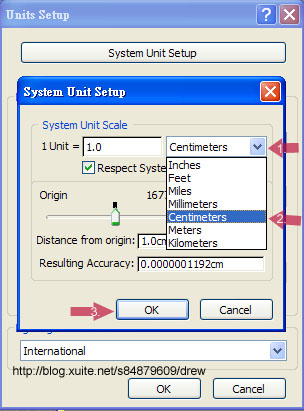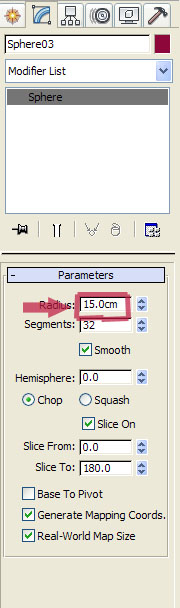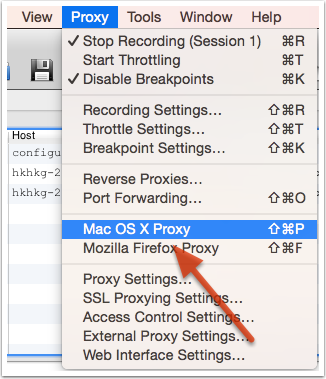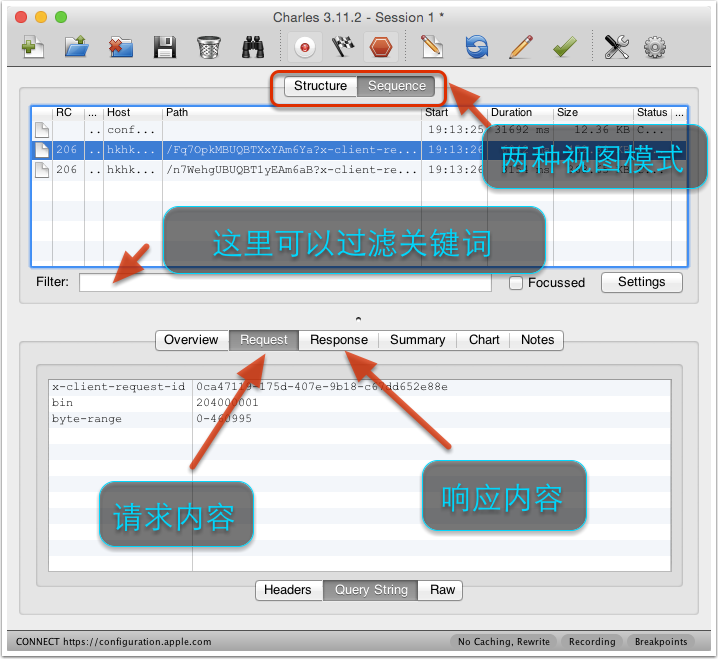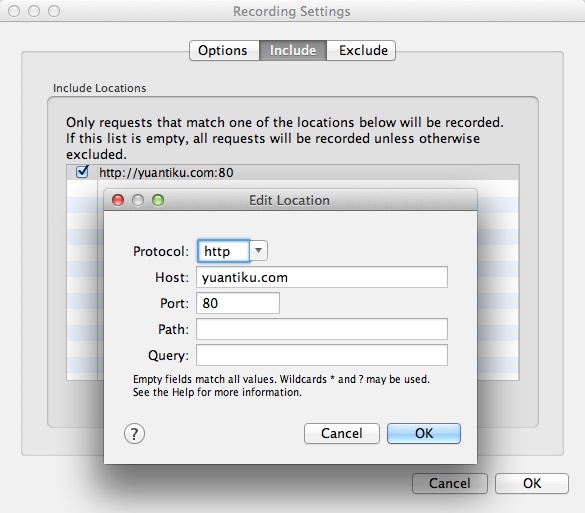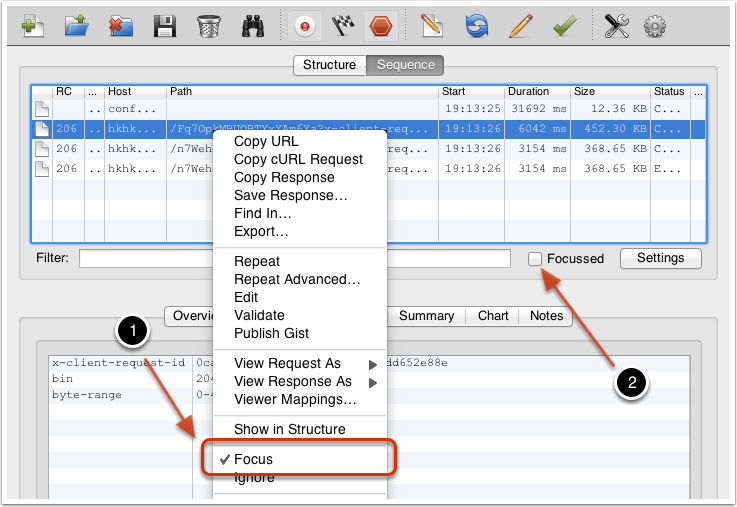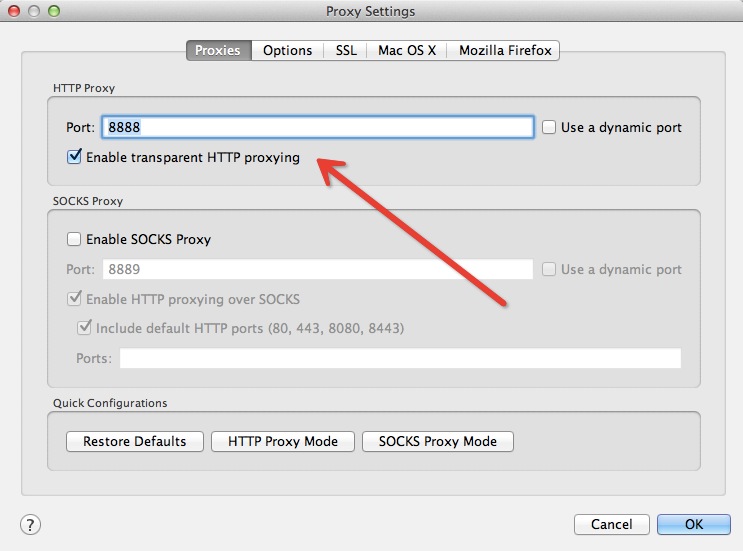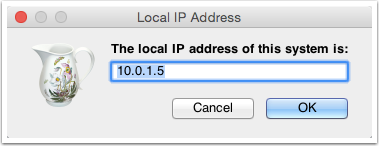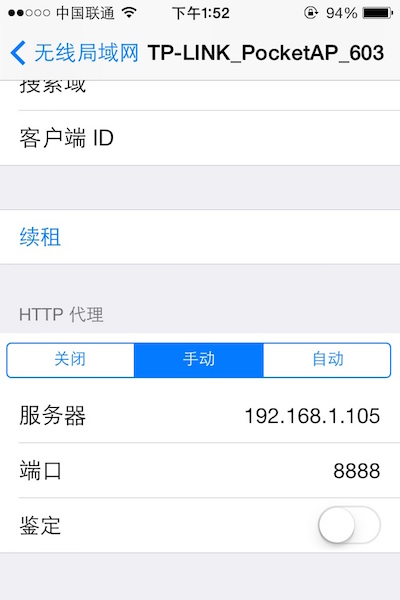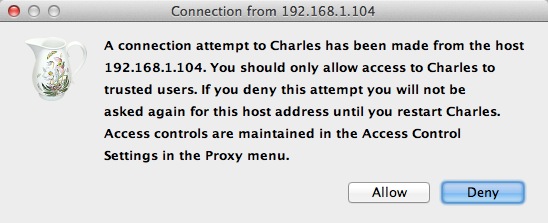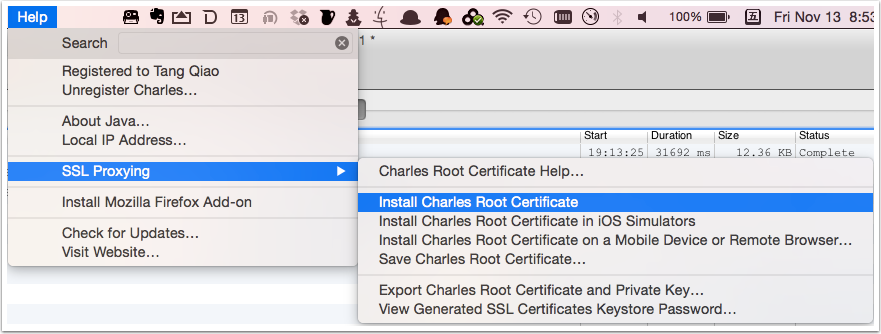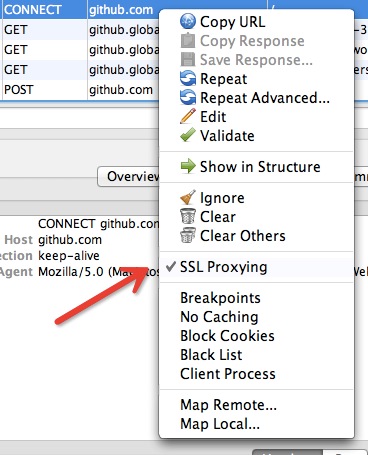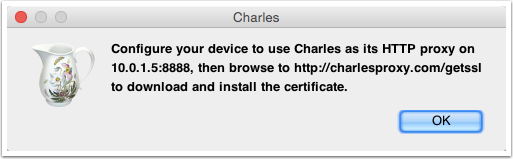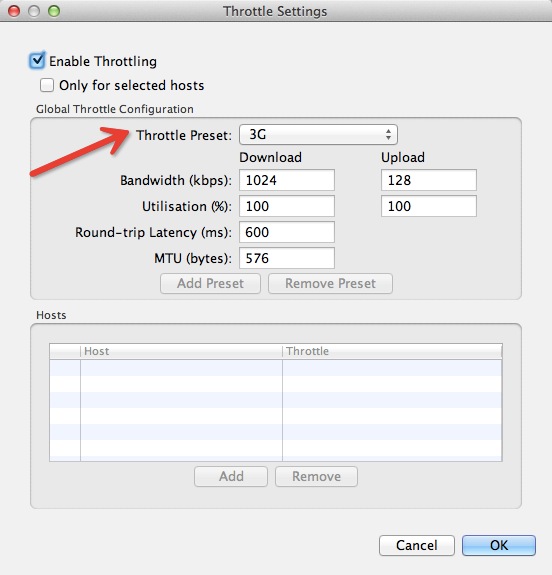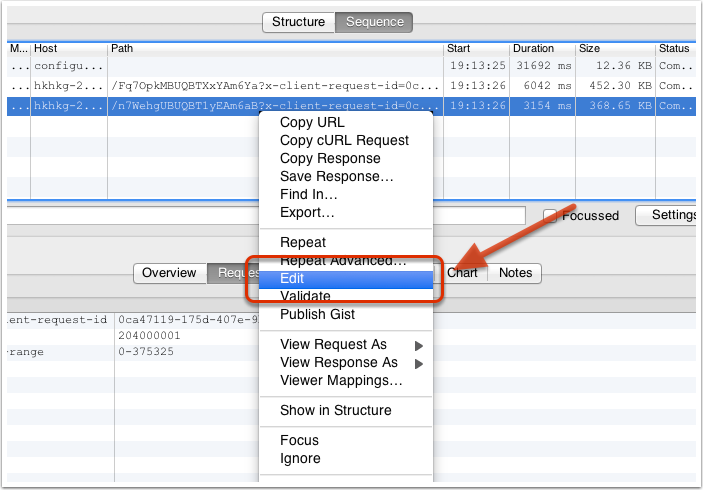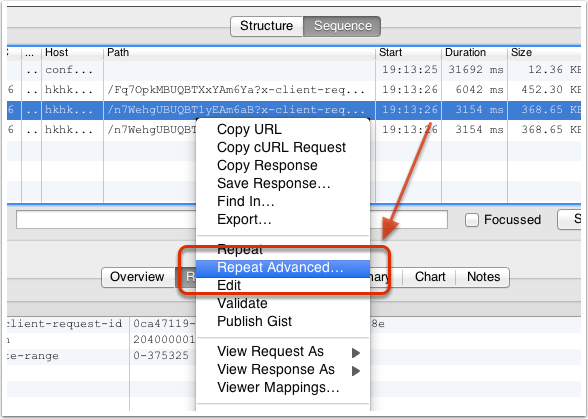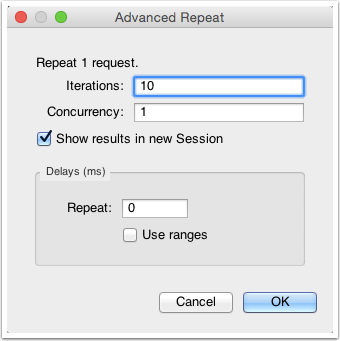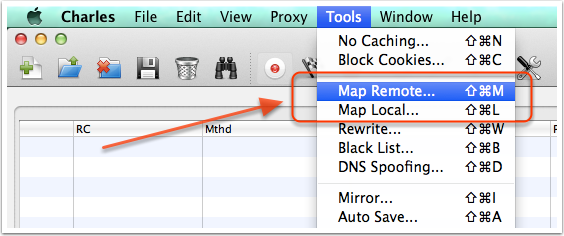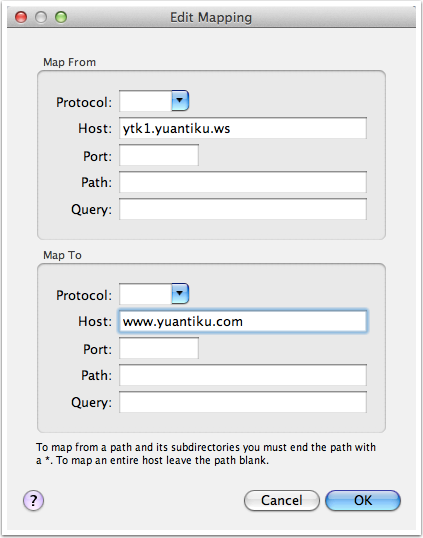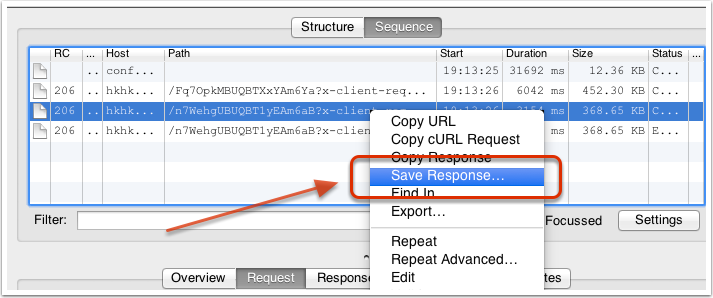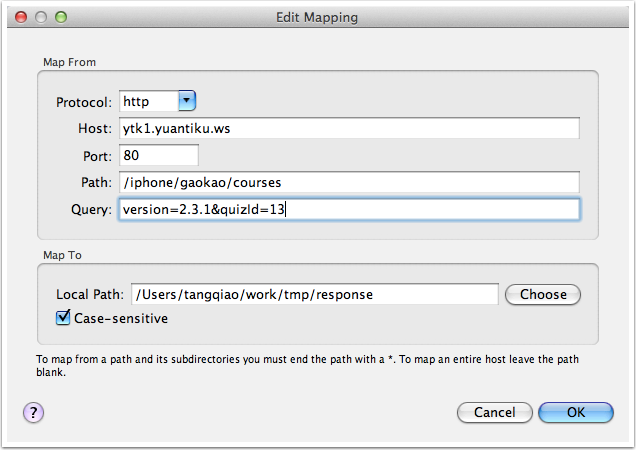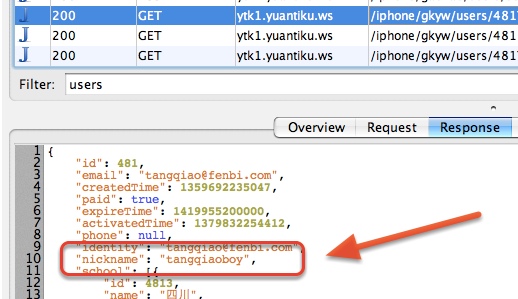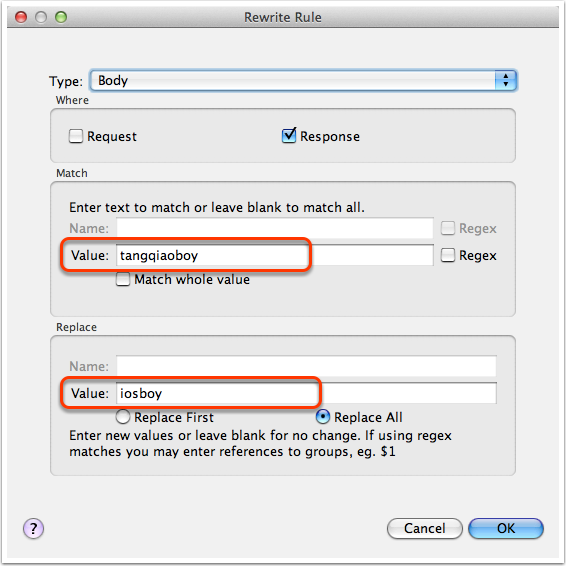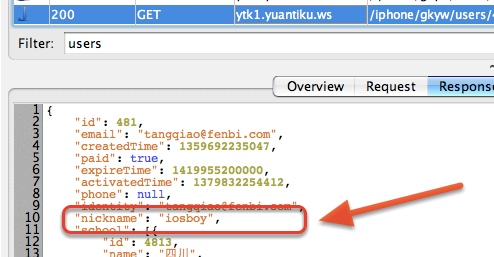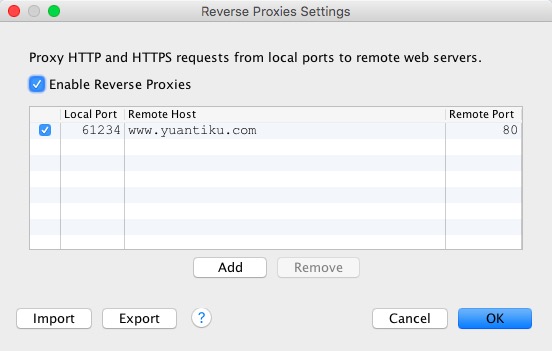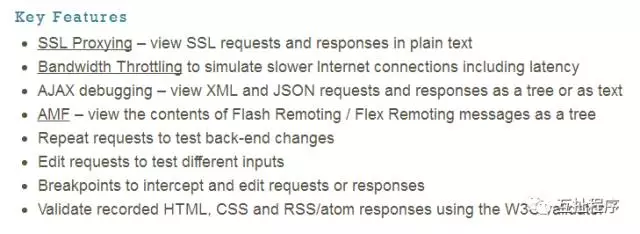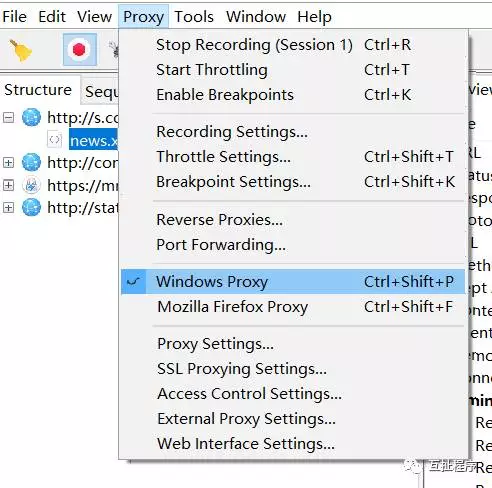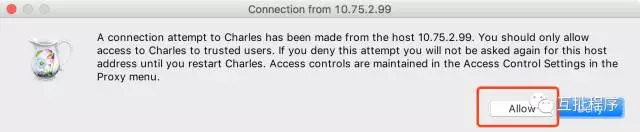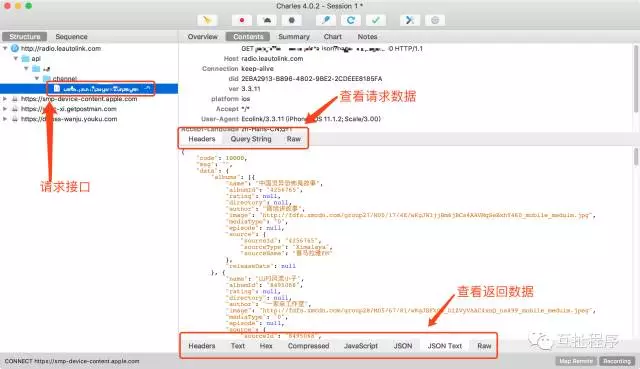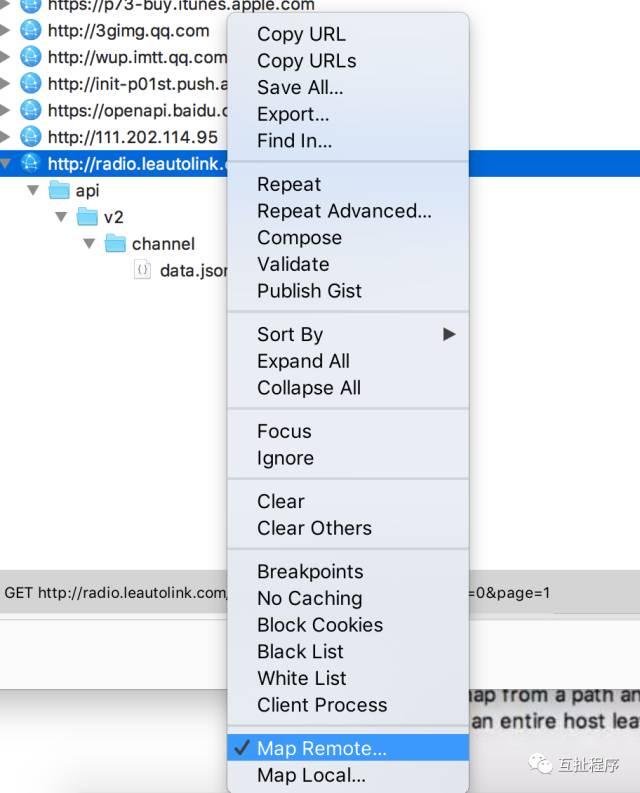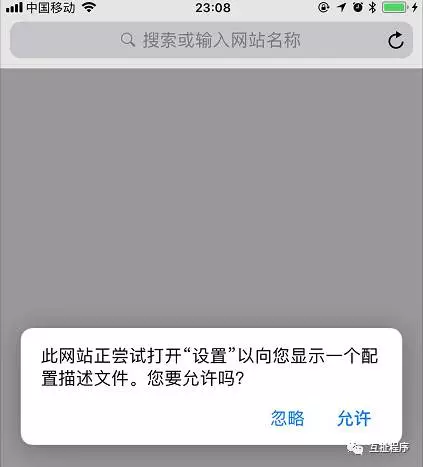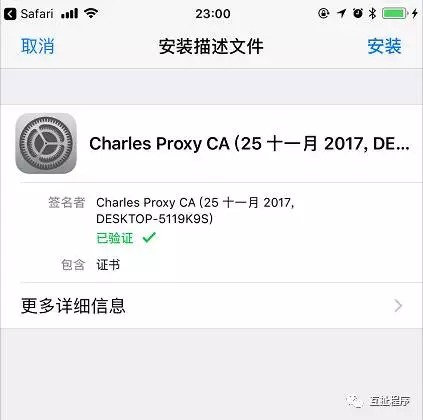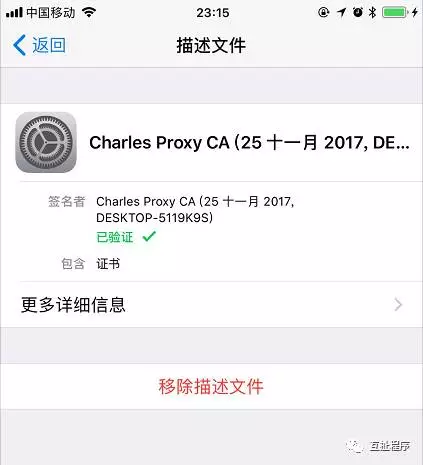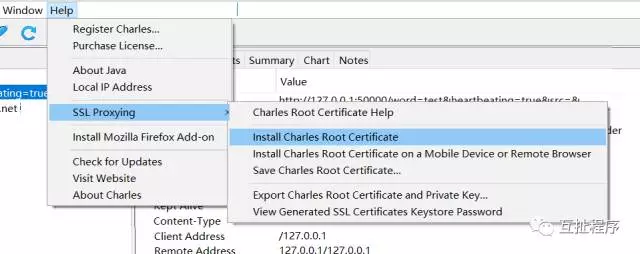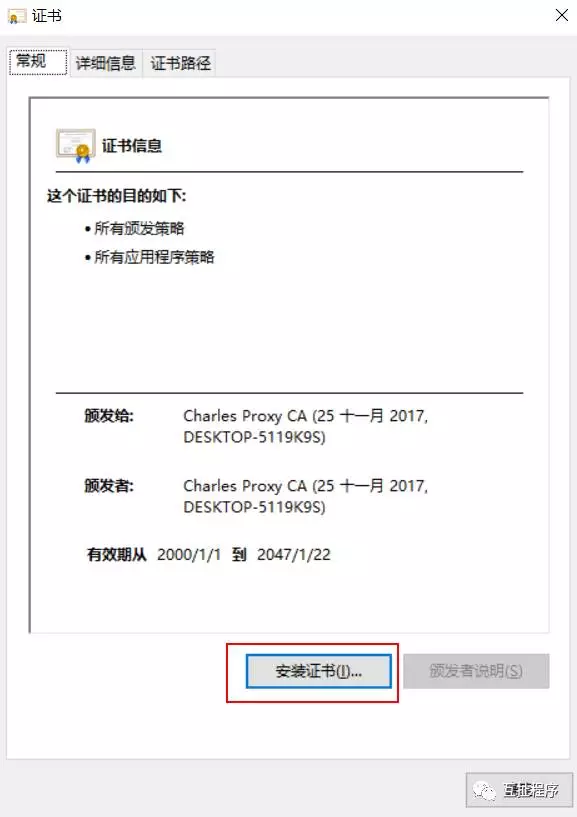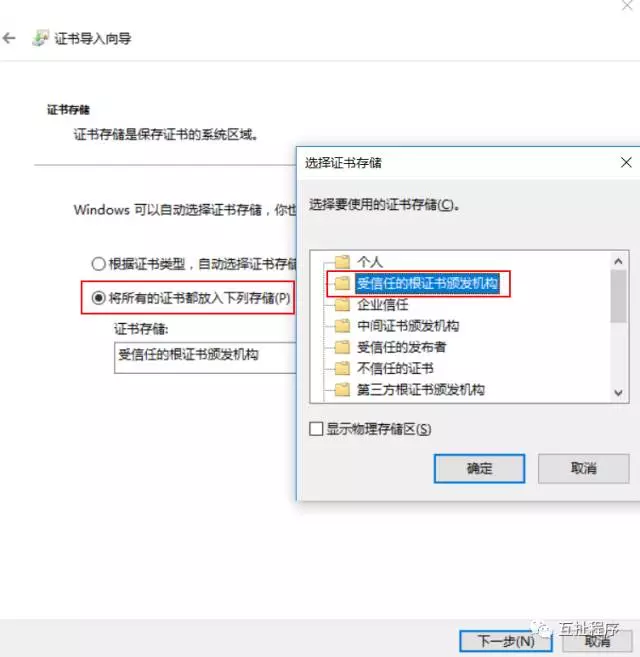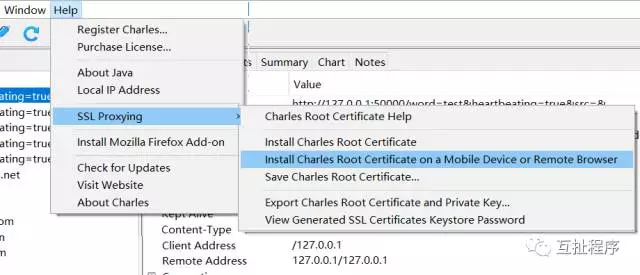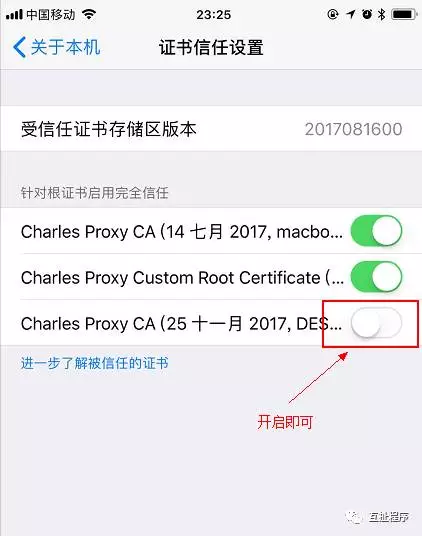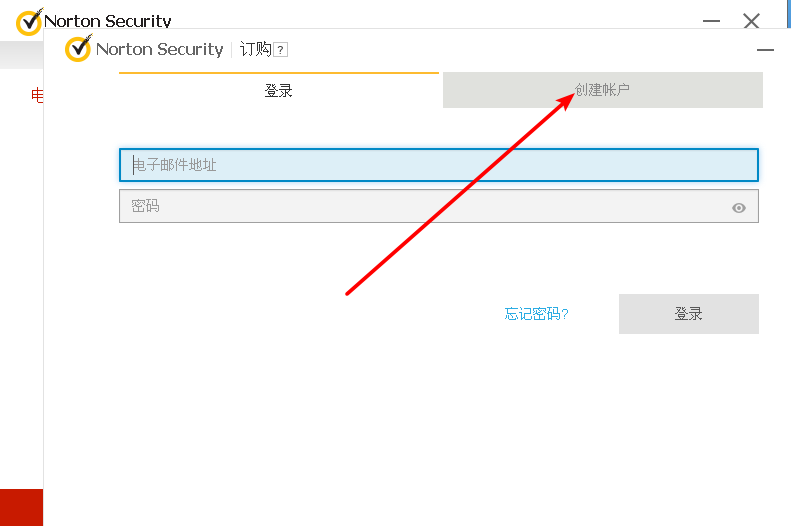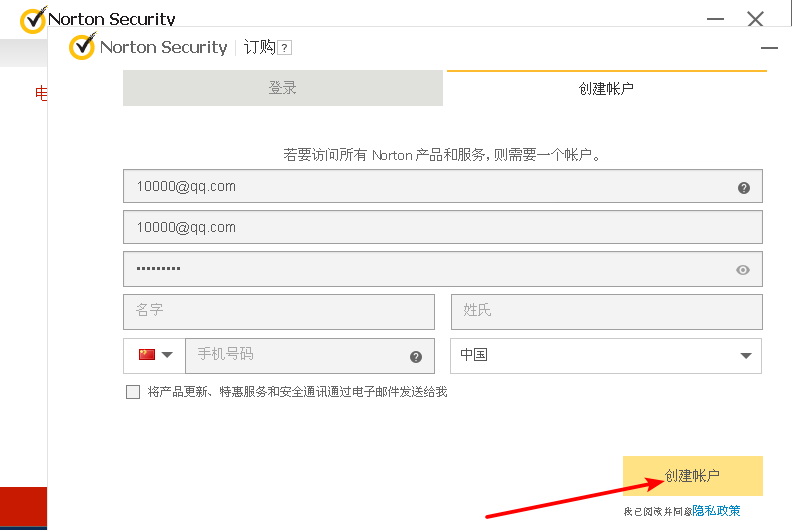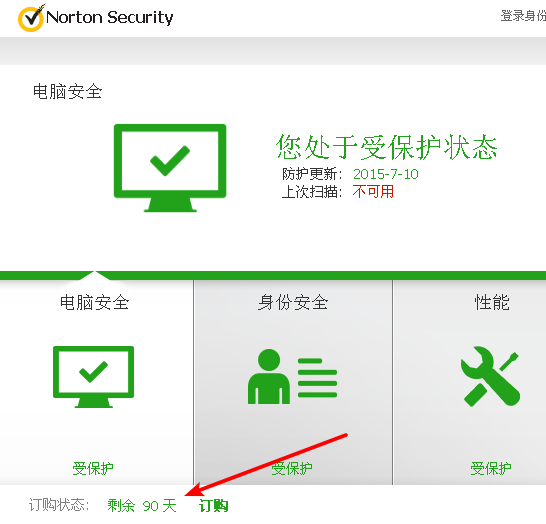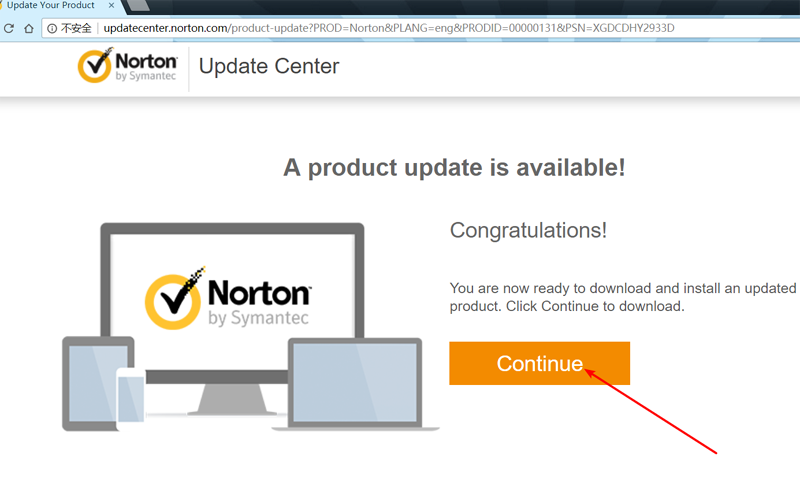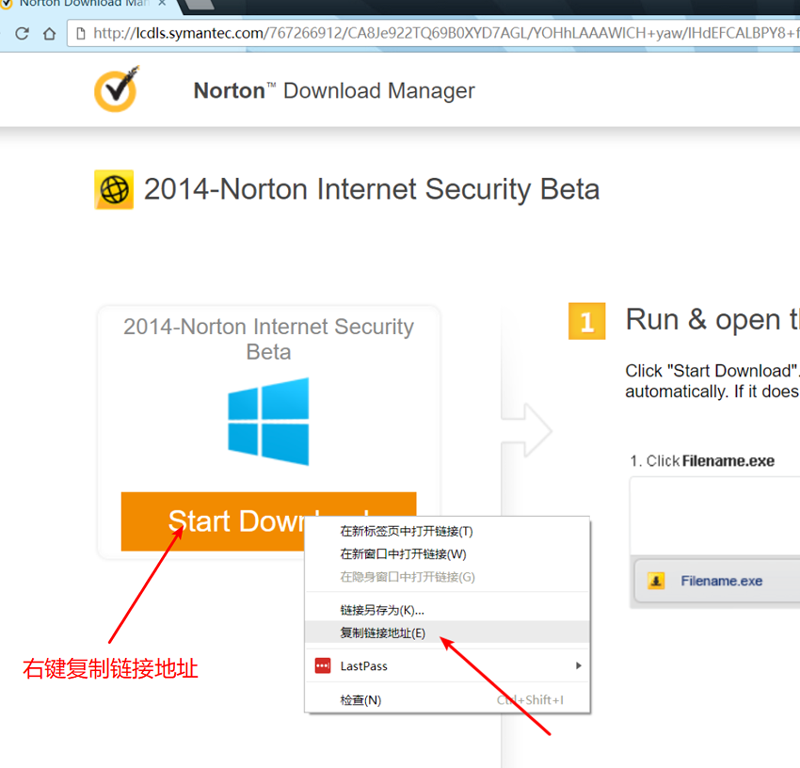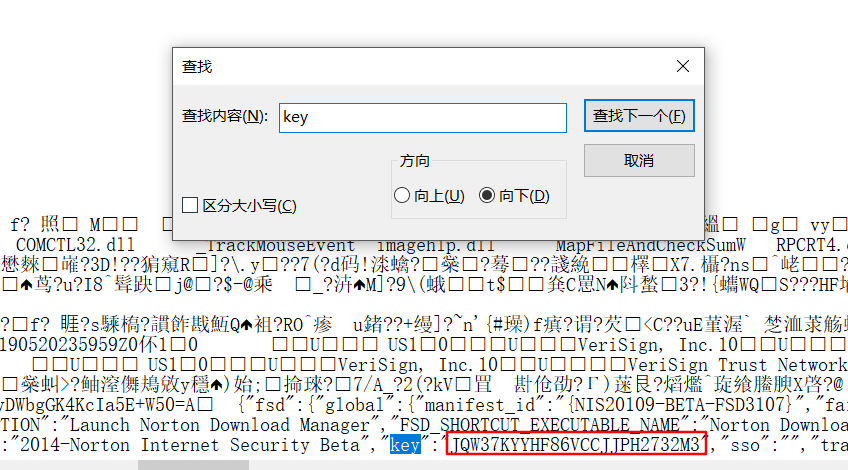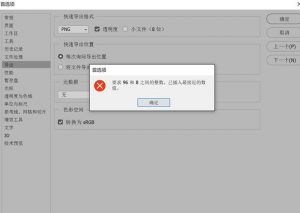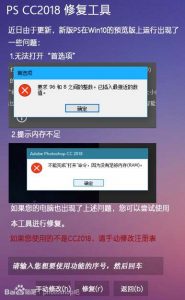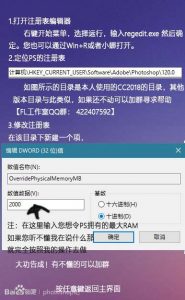目录
本文的内容主要包括:
Charles 的简介
如何安装 Charles
将 Charles 设置成系统代理
Charles 主界面介绍
过滤网络请求
截取 iPhone 上的网络封包
截取 Https 通讯信息
模拟慢速网络
修改网络请求内容
给服务器做压力测试
修改服务器返回内容
反向代理
设置外部代理,解决与翻墙软件的冲突
总结
Charles 限时优惠
Charles 4 正版限时优惠优惠活动(限时:2016 年 8 月 8 日 – 15 日),优惠 30 元,点击领取优惠券。
简介
Charles是在 Mac 下常用的网络封包截取工具,在做
移动开发时,我们为了调试与服务器端的网络通讯协议,常常需要截取网络封包来分析。
Charles 通过将自己设置成系统的网络访问代理服务器,使得所有的网络访问请求都通过它来完成,从而实现了网络封包的截取和分析。
除了在做移动开发中调试端口外,Charles 也可以用于分析第三方应用的通讯协议。配合 Charles 的 SSL 功能,Charles 还可以分析 Https 协议。
Charles 是收费软件,可以免费试用 30 天。试用期过后,未付费的用户仍然可以继续使用,但是每次使用时间不能超过 30 分钟,并且启动时将会有 10 秒种的延时。因此,该付费方案对广大用户还是相当友好的,即使你长期不付费,也能使用完整的软件功能。只是当你需要长时间进行封包调试时,会因为 Charles 强制关闭而遇到影响。
Charles 主要的功能包括:
截取 Http 和 Https 网络封包。
支持重发网络请求,方便后端调试。
支持修改网络请求参数。
支持网络请求的截获并动态修改。
支持模拟慢速网络。
Charles 4 新增的主要功能包括:
支持 Http 2。
支持 IPv6。
安装 Charles
去 Charles 的官方网站(http://www.charlesproxy.com)下载最新版的 Charles 安装包,是一个 dmg 后缀的文件。打开后将 Charles 拖到 Application 目录下即完成安装。
将 Charles 设置成系统代理
之前提到,Charles 是通过将自己设置成代理服务器来完成封包截取的,所以使用 Charles 的第一步是将其设置成系统的代理服务器。
启动 Charles 后,第一次 Charles 会请求你给它设置系统代理的权限。你可以输入登录密码授予 Charles 该权限。你也可以忽略该请求,然后在需要将 Charles 设置成系统代理时,选择菜单中的 “Proxy” -> “Mac OS X Proxy” 来将 Charles 设置成系统代理。如下所示:
之后,你就可以看到源源不断的网络请求出现在 Charles 的界面中。
需要注意的是,Chrome 和 Firefox 浏览器默认并不使用系统的代理服务器设置,而 Charles 是通过将自己设置成代理服务器来完成封包截取的,所以在默认情况下无法截取 Chrome 和 Firefox 浏览器的网络通讯内容。如果你需要截取的话,在 Chrome 中设置成使用系统的代理服务器设置即可,或者直接将代理服务器设置成127.0.0.1:8888也可达到相同效果。
Charles 主界面介绍
Charles 主要提供两种查看封包的视图,分别名为 “Structure” 和 “Sequence”。
Structure 视图将网络请求按访问的域名分类。
Sequence 视图将网络请求按访问的时间排序。
大家可以根据具体的需要在这两种视图之前来回切换。请求多了有些时候会看不过来,Charles 提供了一个简单的 Filter 功能,可以输入关键字来快速筛选出 URL 中带指定关键字的网络请求。
对于某一个具体的网络请求,你可以查看其详细的请求内容和响应内容。如果请求内容是 POST 的表单,Charles 会自动帮你将表单进行分项显示。如果响应内容是 JSON 格式的,那么 Charles 可以自动帮你将 JSON 内容格式化,方便你查看。如果响应内容是图片,那么 Charles 可以显示出图片的预览。
过滤网络请求
通常情况下,我们需要对网络请求进行过滤,只监控向指定目录服务器上发送的请求。对于这种需求,以下几种办法:
方法一:在主界面的中部的 Filter 栏中填入需要过滤出来的关键字。例如我们的服务器的地址是:http://yuantiku.com, 那么只需要在 Filter 栏中填入 yuantiku 即可。
方法二:在 Charles 的菜单栏选择 “Proxy”->”Recording Settings”,然后选择 Include 栏,选择添加一个项目,然后填入需要监控的协议,主机地址,端口号。这样就可以只截取目标网站的封包了。如下图所示:
通常情况下,我们使用方法一做一些临时性的封包过滤,使用方法二做一些经常性的封包过滤。
方法三:在想过滤的网络请求上右击,选择 “Focus”,之后在 Filter 一栏勾选上 Focussed 一项,如下图所示:
这种方式可以临时性的,快速地过滤出一些没有通过关键字的一类网络请求。
截取 iPhone 上的网络封包
Charles 通常用来截取本地上的网络封包,但是当我们需要时,我们也可以用来截取其它设备上的网络请求。下面我就以 iPhone 为例,讲解如何进行相应操作。
Charles 上的设置
要截取 iPhone 上的网络请求,我们首先需要将 Charles 的代理功能打开。在 Charles 的菜单栏上选择 “Proxy”->”Proxy Settings”,填入代理端口 8888,并且勾上 “Enable transparent HTTP proxying” 就完成了在 Charles 上的设置。如下图所示:
iPhone 上的设置
首先我们需要获取 Charles 运行所在电脑的 IP 地址,Charles 的顶部菜单的 “Help”->”Local IP Address”,即可在弹出的对话框中看到 IP 地址,如下图所示:
在 iPhone 的 “ 设置 “->” 无线局域网 “ 中,可以看到当前连接的 wifi 名,通过点击右边的详情键,可以看到当前连接上的 wifi 的详细信息,包括 IP 地址,子网掩码等信息。在其最底部有「HTTP 代理」一项,我们将其切换成手动,然后填上 Charles 运行所在的电脑的 IP,以及端口号 8888,如下图所示:
设置好之后,我们打开 iPhone 上的任意需要网络通讯的程序,就可以看到 Charles 弹出 iPhone 请求连接的确认菜单(如下图所示),点击 “Allow” 即可完成设置。
截取 Https 通讯信息
安装证书
如果你需要截取分析 Https 协议相关的内容。那么需要安装 Charles 的 CA 证书。具体步骤如下。
首先我们需要在 Mac 电脑上安装证书。点击 Charles 的顶部菜单,选择 “Help” -> “SSL Proxying” -> “Install Charles Root Certificate”,然后输入系统的帐号密码,即可在 KeyChain 看到添加好的证书。如下图所示:
需要注意的是,即使是安装完证书之后,Charles 默认也并不截取 Https 网络通讯的信息,如果你想对截取某个网站上的所有 Https 网络请求,可以在该请求上右击,选择 SSL proxy,如下图所示:
这样,对于该 Host 的所有 SSL 请求可以被截取到了。
截取移动设备中的 Https 通讯信息
如果我们需要在 iOS 或 Android 机器上截取 Https 协议的通讯内容,还需要在手机上安装相应的证书。点击 Charles 的顶部菜单,选择 “Help” -> “SSL Proxying” -> “Install Charles Root Certificate on a Mobile Device or Remote Browser”,然后就可以看到 Charles 弹出的简单的安装教程。如下图所示:
按照我们之前说的教程,在设备上设置好 Charles 为代理后,在手机浏览器中访问地址:http://charlesproxy.com/getssl,即可打开证书安装的界面,安装完证书后,就可以截取手机上的 Https 通讯内容了。不过同样需要注意,默认情况下 Charles 并不做截取,你还需要在要截取的网络请求上右击,选择 SSL proxy 菜单项。
模拟慢速网络
在做移动开发的时候,我们常常需要模拟慢速网络或者高延迟的网络,以测试在移动网络下,应用的表现是否正常。Charles 对此需求提供了很好的支持。
在 Charles 的菜单上,选择 “Proxy”->”Throttle Setting” 项,在之后弹出的对话框中,我们可以勾选上 “Enable Throttling”,并且可以设置 Throttle Preset 的类型。如下图所示:
如果我们只想模拟指定网站的慢速网络,可以再勾选上图中的 “Only for selected hosts” 项,然后在对话框的下半部分设置中增加指定的 hosts 项即可。
修改网络请求内容
有些时候为了调试服务器的接口,我们需要反复尝试不同参数的网络请求。Charles 可以方便地提供网络请求的修改和重发功能。只需要在以往的网络请求上点击右键,选择 “Edit”,即可创建一个可编辑的网络请求。如下所示:
我们可以修改该请求的任何信息,包括 URL 地址、端口、参数等,之后点击 “Execute” 即可发送该修改后的网络请求(如下图所示)。Charles 支持我们多次修改和发送该请求,这对于我们和服务器端调试接口非常方便,如下图所示:
给服务器做压力测试
我们可以使用 Charles 的 Repeat 功能来简单地测试服务器的并发处理能力,方法如下。
我们在想打压的网络请求上(POST 或 GET 请求均可)右击,然后选择 「Repeat Advanced」菜单项,如下所示:
接着我们就可以在弹出的对话框中,选择打压的并发线程数以及打压次数,确定之后,即可开始打压。
悄悄说一句,一些写得很弱的投票网站,也可以用这个办法来快速投票。当然,我也拿 Charles 的 Repeat 功能给一些诈骗的钓鱼网站喂了不少垃圾数据,上次不小心还把一个钓鱼网站的数据库打挂了,嗯,请叫我雷锋。
修改服务器返回内容
有些时候我们想让服务器返回一些指定的内容,方便我们调试一些特殊情况。例如列表页面为空的情况,数据异常的情况,部分耗时的网络请求超时的情况等。如果没有 Charles,要服务器配合构造相应的数据显得会比较麻烦。这个时候,使用 Charles 相关的功能就可以满足我们的需求。
根据具体的需求,Charles 提供了 Map 功能、 Rewrite 功能以及 Breakpoints 功能,都可以达到修改服务器返回内容的目的。这三者在功能上的差异是:
Map 功能适合长期地将某一些请求重定向到另一个网络地址或本地文件。
Rewrite 功能适合对网络请求进行一些正则替换。
Breakpoints 功能适合做一些临时性的修改。
Map 功能
Charles 的 Map 功能分 Map Remote 和 Map Local 两种,顾名思义,Map Remote 是将指定的网络请求重定向到另一个网址请求地址,Map Local 是将指定的网络请求重定向到本地文件。
在 Charles 的菜单中,选择 “Tools”->”Map Remote” 或 “Map Local” 即可进入到相应功能的设置页面。
对于 Map Remote 功能,我们需要分别填写网络重定向的源地址和目的地址,对于不需要限制的条件,可以留空。下图是一个示例,我将所有ytk1.yuanku.ws(测试服务器)的请求重定向到了www.yuantiku.com(线上服务器)。
对于 Map Local 功能,我们需要填写的重定向的源地址和本地的目标文件。对于有一些复杂的网络请求结果,我们可以先使用 Charles 提供的 “Save Response…” 功能,将请求结果保存到本地(如下图所示),然后稍加修改,成为我们的目标映射文件。
下图是一个示例,我将一个指定的网络请求通过 Map Local 功能映射到了本地的一个经过修改的文件中。
Map Local 在使用的时候,有一个潜在的问题,就是其返回的 Http Response Header 与正常的请求并不一样。这个时候如果客户端校验了 Http Response Header 中的部分内容,就会使得该功能失效。解决办法是同时使用 Map Local 以下面提到的 Rewrite 功能,将相关的 Http 头 Rewrite 成我们希望的内容。
Rewrite 功能
Rewrite 功能功能适合对某一类网络请求进行一些正则替换,以达到修改结果的目的。
例如,我们的客户端有一个 API 请求是获得用户昵称,而我当前的昵称是 “tangqiaoboy”,如下所示:
我们想试着直接修改网络返回值,将 tangqiaoboy 换成成 iosboy。于是我们启用 Rewrite 功能,然后设置如下的规则:
完成设置之后,我们就可以从 Charles 中看到,之后的 API 获得的昵称被自动 Rewrite 成了 iosboy,如下图所示:
Breakpoints 功能
上面提供的 Rewrite 功能最适合做批量和长期的替换,但是很多时候,我们只是想临时修改一次网络请求结果,这个时候,使用 Rewrite 功能虽然也可以达到目的,但是过于麻烦,对于临时性的修改,我们最好使用 Breakpoints 功能。
Breakpoints 功能类似我们在 Xcode 中设置的断点一样,当指定的网络请求发生时,Charles 会截获该请求,这个时候,我们可以在 Charles 中临时修改网络请求的返回内容。
下图是我们临时修改获取用户信息的 API,将用户的昵称进行了更改,修改完成后点击 “Execute” 则可以让网络请求继续进行。
需要注意的是,使用 Breakpoints 功能将网络请求截获并修改过程中,整个网络请求的计时并不会暂停,所以长时间的暂停可能导致客户端的请求超时。
反向代理
Charles 的反向代理功能允许我们将本地的端口映射到远程的另一个端口上。例如,在下图中,我将本机的 61234 端口映射到了远程(www.yuantiku.com)的80端口上了。这样,当我访问本地的 61234 端口时,实际返回的内容会由 www.yuantiku.com 的 80 端口提供。
设置外部代理,解决与翻墙软件的冲突
Charles 的原理是把自己设置成系统的代理服务器,但是在中国,由于工作需要,我们常常需要使用 Google 搜索,所以大部分程序员都有自己的翻墙软件,而这些软件的基本原理,也是把自己设置成系统的代理服务器,来做到透明的翻墙。
为了使得两者能够和平共处,我们可以在 Charles 的External Proxy Settings中,设置翻墙的代理端口以及相关信息。同时,我们也要关闭相关翻墙软件的自动设置,使其不主动修改系统代理,避免 Charles 失效。
总结
通过 Charles 软件,我们可以很方便地在日常开发中,截取和调试网络请求内容,分析封包协议以及模拟慢速网络。用好 Charles 可以极大的方便我们对于带有网络请求的 App 的开发和调试。
愿本文帮助大家成为 Charles 的专家,祝大家玩得开心~