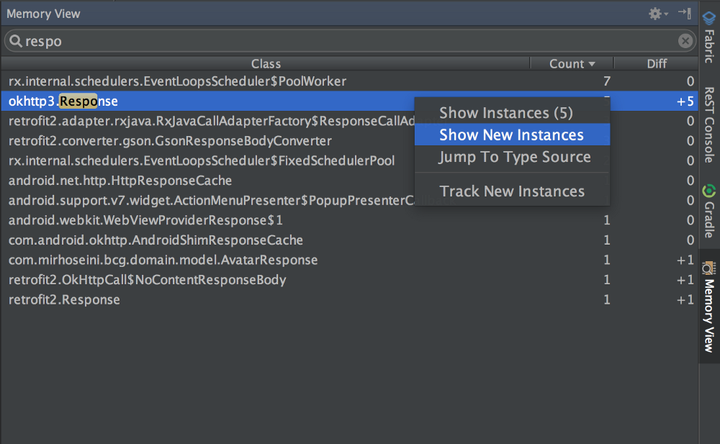
JetBrains JVM Debugger Memory View plugin
在我最近的研发活动期间寻找新的工具,以提高我的开发经验,使Android Studio的生活更轻松,我发现一个有用的插件,我从来没有听说过。 这就是为什么,我决定写这个强大的工具,它如何帮助我与内存调试我的应用程序。
What is the plugin about?
根据plugin page:
此插件扩展了内置的JVM调试器,具有在调试会话期间观察JVM堆中的对象的功能。
内存视图按照类名称分组来显示堆中的对象总数。
当你一步步调试代码时,“Diff”列显示调试器停靠点(debugger stops也就是debug点)之间对象数量的变化。 这种方式你可以很容易地看到你的步进代码如何影响堆。
双击类名称,打开一个包含该类实例的对话框。 该对话框允许您通过计算表达式过滤实例。 所有调试器操作(如检查,标记对象,评估表达式,添加到观察等)都可以应用于此对话框中的实例。
How to install this wonderful plugin?
打开Android Studio Plugins页面:
- 快捷键:按command/ ctrl + shift + A,类型 插件 随后,按enter键:
- 或打开 Preferences/Settings:(Mac:Android Studio – >Preferences / Windows和Linux:File – >Settings)并找到Plugins页面:
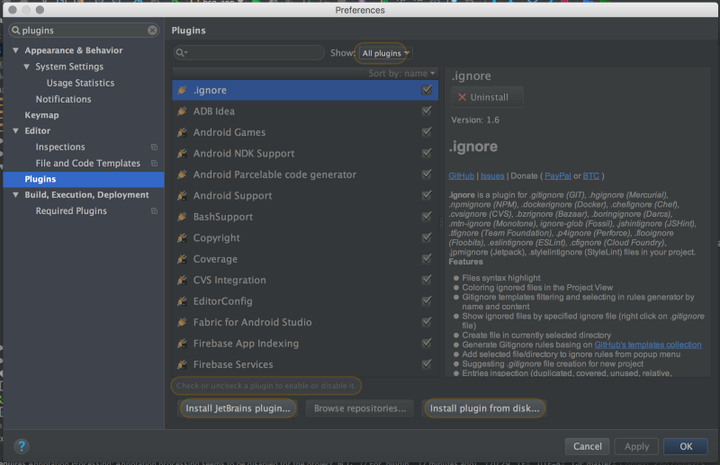
按Install jetBrains plugin… 按钮,搜索 JVM Debugger Memory View 然后 Install 。
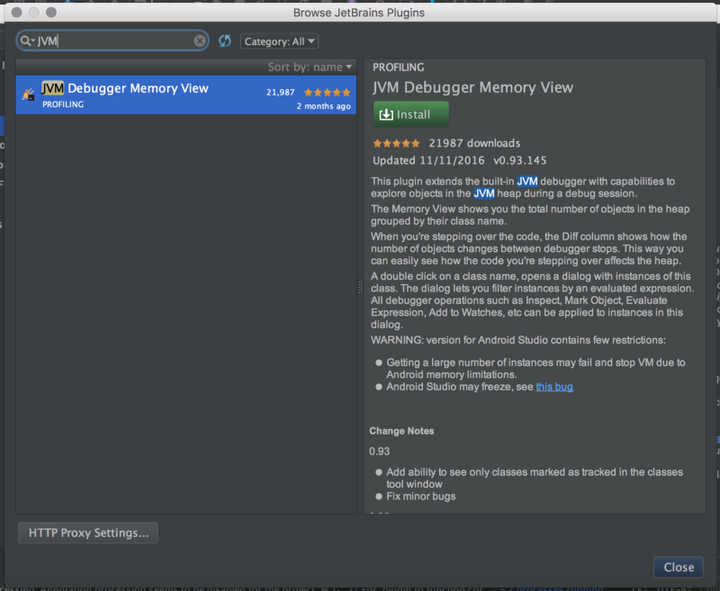
装完重新启动Android Studio。
At first glance:
回到Android Studio后,您会发现Memory View Tool Window已经添加到工具栏的右侧。
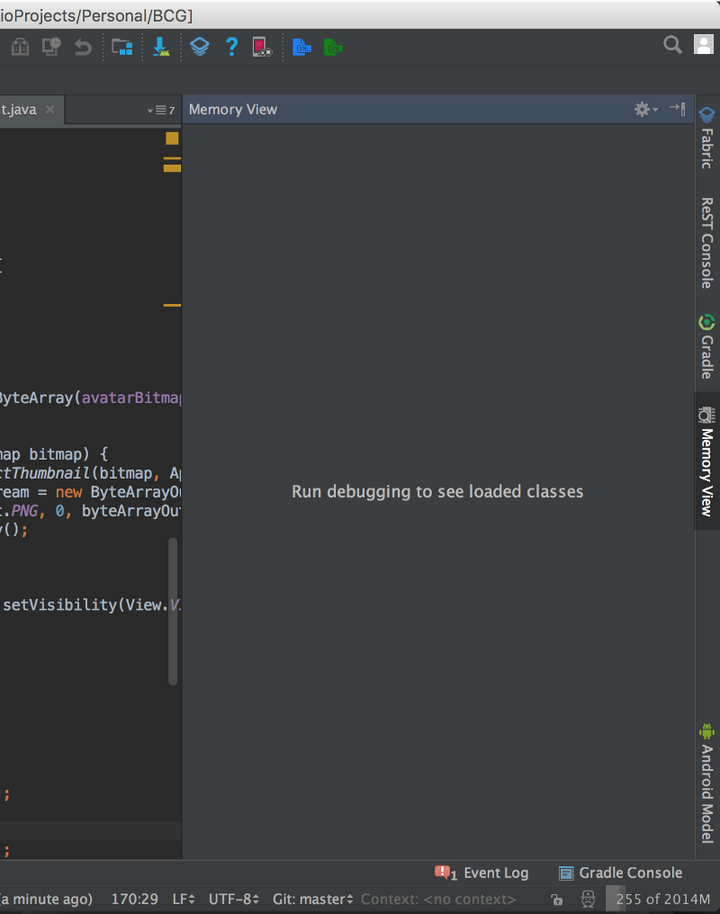
Memory View Tool Window
内存视图工具窗口
如果没有看到内存视图,打开工具窗口,使用主菜单:View→Tool Windows →Memory View。
首先,这个工具只有在打了调试断点并在debug模式运行期间才会显示数据。
其次,我要提到的是,我阅读了Android Studio可能会发生的一些警告和错误,不过,我并没有碰到过。
警告:Android Studio版本包含以下限制:
- 由于Android内存限制,获取大量的实例可能会失败,并会停止VM。
- Android Studio可能会停止响应,请参阅此错误
Let’s debug!
在调试模式下运行应用程序并在BreakPoint上暂停后,您会看到很神奇的画面:
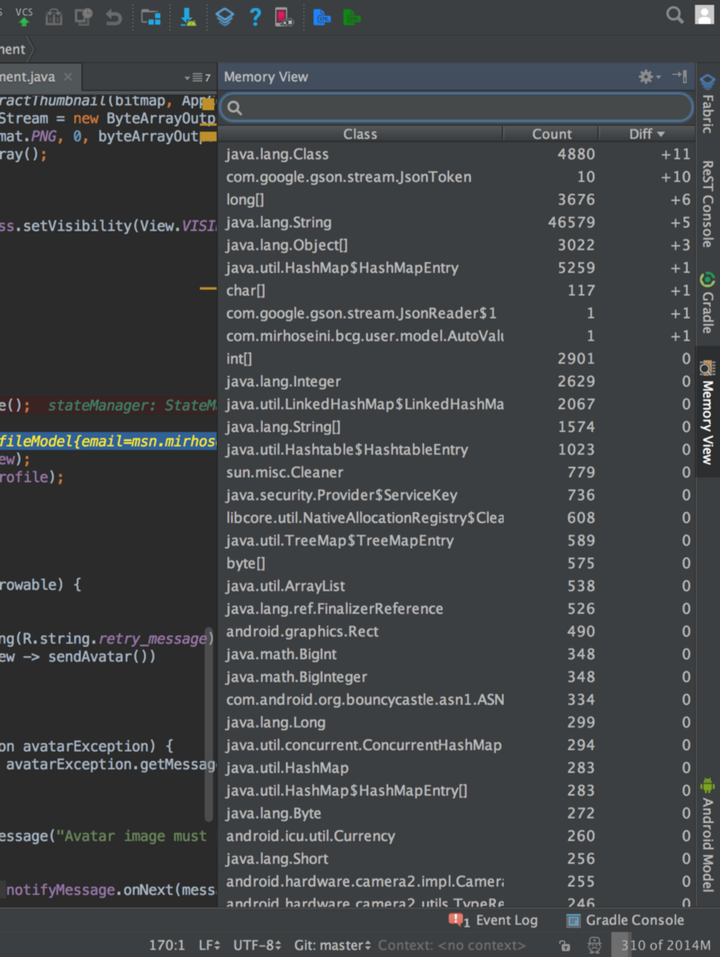
这个表让我们最感兴趣的地方是Diff ”列,当你一步步调试代码行时,你将看到会有多少新的对象实例被创建或销毁!
我想寻找我自己的对象(即ProfileModel类),所以我搜索它:
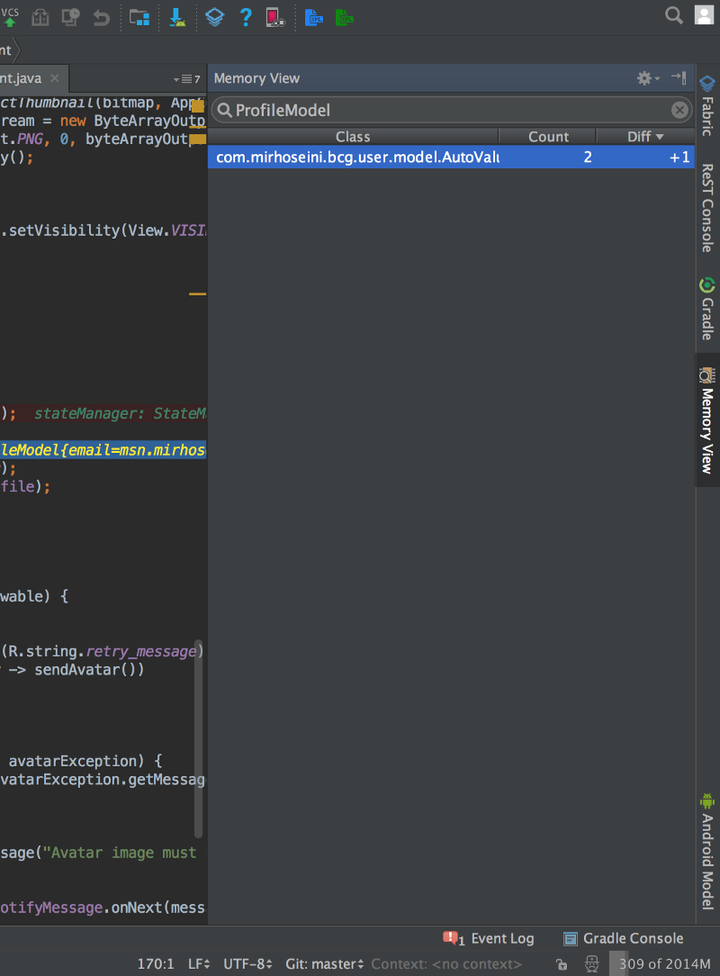
正如你可以看到我已经在这行代码更新了ProfileModel vairable,在GC删除旧对象之前我得到差异是+1 ,也可以访问之前不可能访问到的旧的对象。 通过双击这条记录,我将在窗口中获取ProfileModel类的实例:
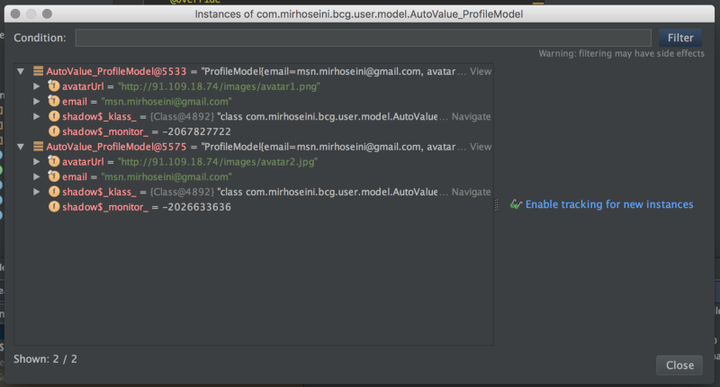
此窗口还允许你使用类方法通过计算的表达式过滤实例,例如,您可以使用 OkHttp Response 类的 isSuccessful 方法来过滤筛选在内存中加载不成功的响应:
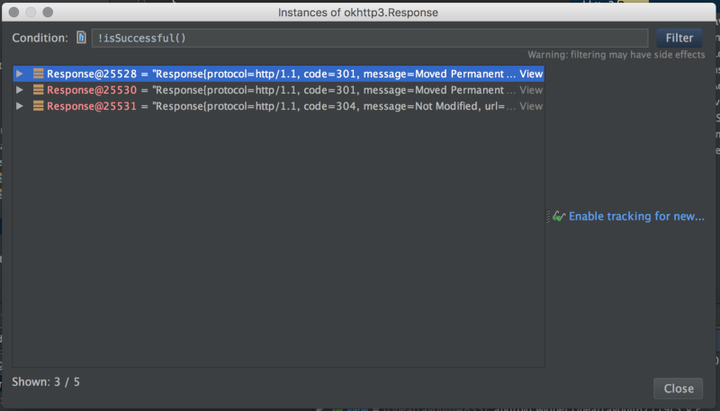
实例过滤器功能
另一个有用的功能是跟踪新实例,您可以通过Memory View Tool窗口中的右键菜单启用:
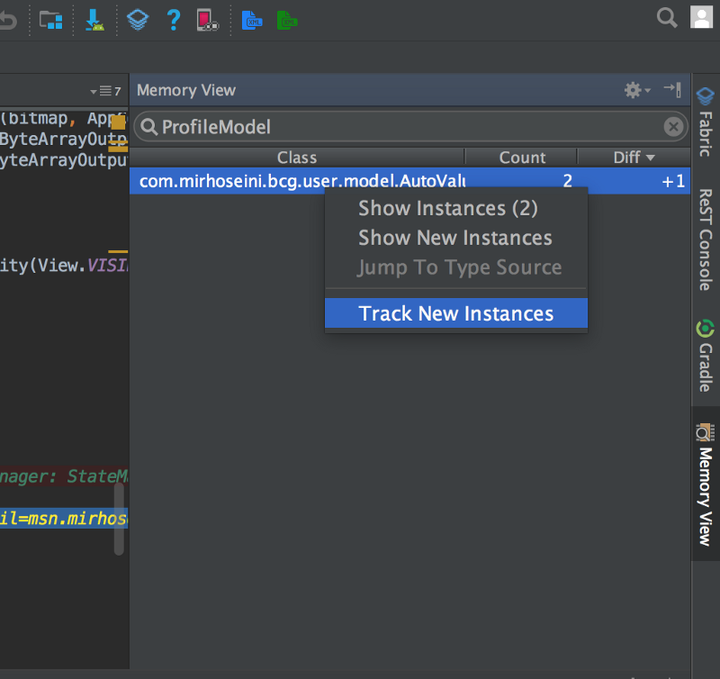
此功能可帮助您跟踪已生成类的新实例的代码!
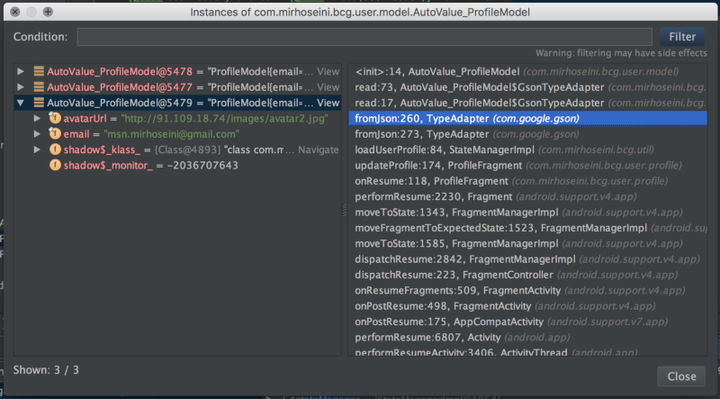
你可以在JetBrains blog中阅读有关此插件的更多信息.
TL;DR:
这篇文章是关于一个JetBrains插件,可能会帮助你在使用Android Studio是对应用程序进行内存调试和对在应用程序运行的所有加载对象进行访问。
本文翻译自:https://hackernoon.com/a-useful-memory-debugger-plugin-for-android-studio-2d9d95bddc24#.cxc5wk6ci
注:IDEA版本请选择2016.3以上
- 原文链接:一叶知秋
- 作者:知秋
- [ 转载请保留原文出处、作者。]